Una tarjeta SD en una impresora 3D sirve como un dispositivo de almacenamiento portátil para guardar y transferir archivos gcode. Después de cortar los archivos del modelo 3D en software y exportarlos como archivos gcode, debes guardarlos en la tarjeta SD. Una vez que la tarjeta SD está insertada en la impresora 3D, puedes comenzar tu proyecto de impresión.
Las impresoras 3D de la serie Anycubic Kobra utilizan tarjetas TF, también conocidas como tarjetas MicroSD. Si te encuentras en una situación donde has insertado una tarjeta SD pero la máquina no la lee, podría deberse a un formato incorrecto de la tarjeta SD, un nombre de archivo incorrecto o problemas físicos que hayan causado daño a la tarjeta. Hay algunas guías útiles que te ayudarán a entender por qué la impresora no lee tu tarjeta SD y cómo solucionarlo.
Razones por las que tu impresora 3D no lee la tarjeta SD
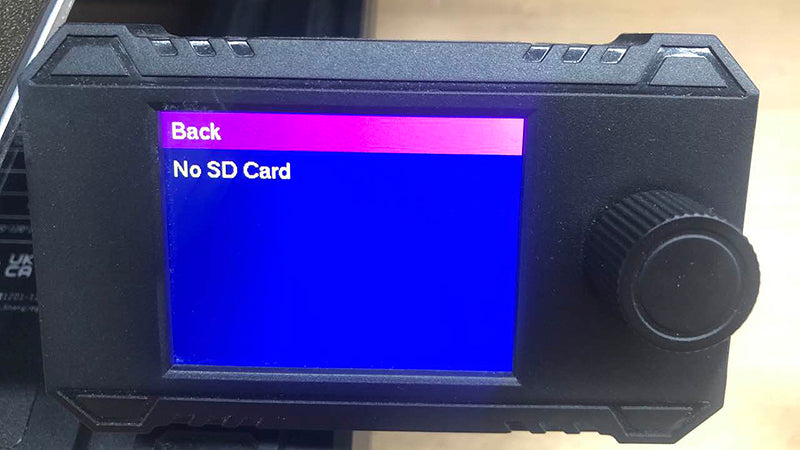
Si has insertado una tarjeta SD en tu impresora Anycubic, pero el display muestra "No SD Card", no significa necesariamente que la tarjeta SD esté defectuosa. Es muy posible que el problema se deba a un uso incorrecto de la tarjeta SD, lo que provoca incompatibilidad con la impresora y evita que la lea. Hay siete posibles razones que podrían estar causando este problema.
- Nombrar incorrectamente los archivos gcode.
- Colocar archivos gcode en una subcarpeta.
- Error al formatear la tarjeta SD.
- Insertar la tarjeta SD inadecuadamente.
- La tarjeta SD puede estar llena.
- El tamaño de la tarjeta SD es demasiado grande.
- La tarjeta SD está dañada.
Soluciones para Reparar una Impresora 3D que no Puede Leer la Tarjeta SD
1. Renombrar archivos gcode.

Si los archivos gcode tienen nombres excesivamente largos o utilizan símbolos específicos, puede impedir que tu impresora 3D los lea. Para resolver este problema, se recomienda renombrar los archivos, acortar los nombres a menos de 10 caracteres y usar solo letras o números. Asegúrate de que los archivos estén en formato gcode en lugar de STL. Solo los archivos .gcode pueden ser leídos e impresos por la impresora 3D.
2. Mover archivos gcode desde subcarpetas.
Si tus archivos gcode tienen nombres correctos, es posible que necesites verificar si los has colocado dentro de subcarpetas en la tarjeta SD. Almacena tus archivos de impresión directamente en el directorio raíz de la tarjeta, ya que muchas máquinas no pueden leer subcarpetas.
3. Formatear la tarjeta SD correctamente.

Formatea la tarjeta SD con el sistema de archivos FAT32 y un tamaño de unidad de asignación de 4096 bytes, y realiza una copia de seguridad de los archivos en tu tarjeta SD antes de realizar este procedimiento, ya que borrará todos los datos. Una vez completado el formateo, restaura tus archivos en la tarjeta y verifica si la impresora puede leerla. Si estás utilizando un sistema Windows, sigue los pasos a continuación para formatear correctamente la tarjeta SD.
- Paso 1: Inserta la tarjeta SD en el lector de tarjetas y conéctalo a tu computadora.
- Paso 2: Ve a "Este PC" y navega a "Dispositivos y unidades". Haz clic derecho en tu tarjeta SD.
- Paso 3: En el menú, selecciona "Formatear".
- Paso 4: En el menú desplegable de "Sistema de archivos", elige "FAT32 (predeterminado)".
- Paso 5: En el menú desplegable de "Tamaño de unidad de asignación", selecciona "4096 bytes".
- Paso 6: Haz clic en el botón "Iniciar" en la parte inferior para iniciar el proceso de formateo.
4. Insertar la tarjeta SD correctamente.

Es posible que hayas insertado la tarjeta SD incorrectamente, lo que impide que tu impresora la lea. Esto puede parecer un error básico, pero si eres nuevo en la impresión 3D FDM, es posible que no estés seguro de qué lado de la tarjeta debes insertar. Además, diferentes impresoras pueden requerir orientaciones diferentes para insertar la tarjeta. Al insertar una tarjeta SD en las impresoras FDM 3D de Anycubic, asegúrate de que la etiqueta esté hacia abajo y los pines estén hacia arriba. Es importante tener en cuenta que no apliques fuerza excesiva al insertar, ya que puede dañar tanto la tarjeta como la ranura para tarjetas.
5. Liberar espacio en la tarjeta SD.
Verifica la capacidad de almacenamiento de tu tarjeta SD, ya que almacenar demasiados archivos puede hacer que tu impresora 3D no la lea. Debes eliminar cualquier archivo que ya no necesites o hacer una copia de seguridad en tu computadora para almacenarlo.
6. Utilizar una tarjeta SD de menos de 8GB.

Las impresoras Anycubic suelen venir con una tarjeta TF de 8GB y un lector de tarjetas. Por ejemplo, en la lista de empaque de la Anycubic Kobra 2, puedes encontrar estas herramientas incluidas. Sin embargo, al usar diferentes tarjetas, estas deben tener una capacidad igual o menor a 8GB. Esto garantiza que la máquina pueda leerla.
7. Verificar y reemplazar una nueva tarjeta SD.
Si tanto tu impresora como tu computadora no pueden leer la tarjeta SD, y has probado los métodos anteriores sin éxito, es probable que tu tarjeta esté dañada. Almacenar la tarjeta SD de manera incorrecta, como verse afectada por impactos físicos o exposición a líquidos, puede causar daños a la frágil tarjeta. Además, manipular incorrectamente la expulsión de la tarjeta de la computadora también puede resultar en daños al sistema de archivos. Es crucial expulsar la tarjeta de forma segura haciendo clic en "Expulsar" antes de quitar el lector de tarjetas de la computadora.
Si desafortunadamente necesitas reemplazar la tarjeta SD, puedes comprar una nueva en una tienda de electrónica local o en tiendas en línea como Amazon. Sin embargo, asegúrate de elegir una tarjeta de baja capacidad, preferiblemente por debajo de 8GB, para garantizar la compatibilidad.
